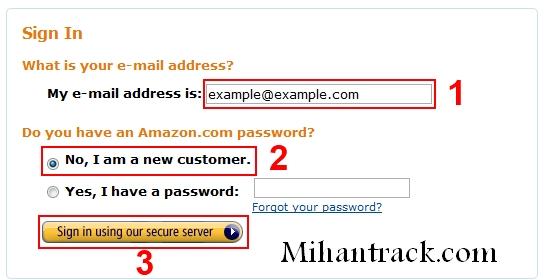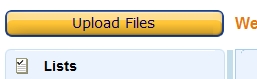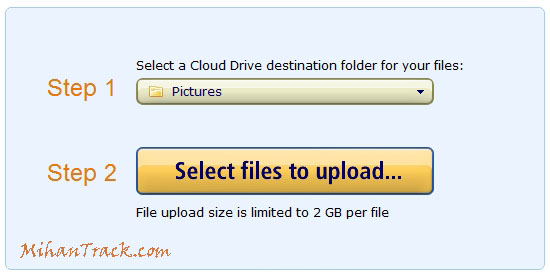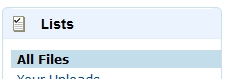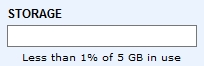شرکت های بسیاری هستند که فضای ذخیره سازی رایگان در اختیار کاربران خود قرار میدهند . به عنوان مثال میتوان به مشهورترین آنها اشاره کرد :
۱- سرویس Sky Drive مایکروسافت با ظرفیت ذخیره سازی ۲۵ گیگابایت .
۲- سرویس Google Docs با ظرفیت ذخیره سازی ۷ گیگابایت .
۳- سرویس ذخیره سازی DropBox با ظرفیت ذخیره سازی ۲ گیگابایت .
اما ظاهرا شرکت آمازون هم تمایل دارد که سرویس ذخیره سازی خود را در اختیار کاربرانش قرار دهد .
این سرویس جدید ارائه شده از سوی آمازون Cloud Drive نام دارد .
ظرفیت ذخیره سازی آن خیلی کمتر از مایکروسافت ، کمی کمتر از گوگل و مقداری بیشتر از دراپ باکس است . پس حتما تا الان باید با یک حساب ساده به عدد ۵ گیگابایت رسیده باشید .
بله ، سرویس Cloud Drive آمازون ظرفیتی معادل ۵ گیگابایت را به منظور ذخیره سازی فایل هایتان در اختیار شما قرار میدهد .
به نظرم نام آمازون کافیست تا شما به قدرت این سرویس پی ببرید . پس همین حالا با ما همراه شوید تا با هم این سرویس را تجربه کنیم .
ابتدا به قسمت مربوط به این سرویس مراجعه کنید .
بسیار خب ، اگر در سایت آمازون اکانتی ندارید ، همین حالا اقدام به ساختن یک اکانت کنید .
توضیح : ساخت یک اکانت ساده است . کافیست در صفحه ای که پس از کلیک روی لینک بالا در مقابل شما ظاهر خواهد شد ، ایمیل خود را در تکست باکس اول وارد کرده و سپس گزینه No , I am a new customer را انتخاب کنید . در ادامه روی دکمه Sign in using our secure server کلیک کنید تا به مرحله بعدی بروید .
ادامه مطلب را بخوانید
تصویر زیر ، مراحل بالا را به خوبی نشان میدهد .
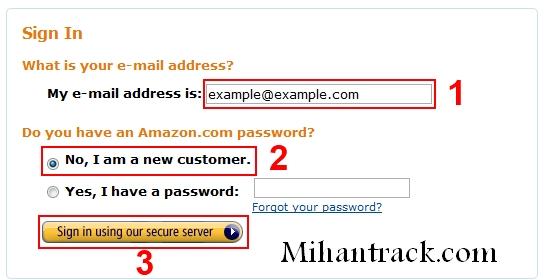
پس از ورود به صفحه بعدی ، همه چیز مانند سایر ثبت نام هاست و دیگر نیازی به توضیح ندارد .
حالا یک بار دیگر وارد سرویس شوید .
تبریک ! تمام شد ……….
حالا شما هستید و فایل ها و ۵ گیگابایت ظرفیت رایگان سرورهای قدرتمند شرکت آمازون ……..
میتوانید از همین حالا شروع به آپلود فایل هایتان کنید .
به منظور آپلود فایل ها از قسمت بالا و سمت چپ صفحه ، روی دکمه Upload Files کلیک کنید .
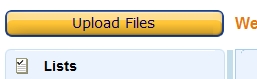
در ادامه خیلی سریع کادری باز میشود که در آن شرایط استفاده از این سرویس درج شده و شما باید آن را قبول کنید . پس گزینه I have read and agree …….. را فعال کنید .
پس از فعال کردن گزینه مذکور ، یک تصویر حاوی کد امنیتی نمایش داده خواهد شد و باید آن را دقیقا در تکست باکسی که وجود دارد ، تایپ کنید .
بعد از تایپ کد امنیتی ، روی دکمه Continue کلیک کنید .
حالا باز هم در همان کادر ، باید فولدر مورد نظر خود به منظور ذخیره سازی فایل ها را انتخاب کنید .
۴ فولدر در اختیار شماست :
۱- اسناد ( Documents ) .
2- موزیک ها ( Musics ) .
3- تصاویر ( Pictures ) .
4- ویدئو ها ( Videos ) .
پس از انتخاب فولدر مورد نظر ، روی دکمه Select files to upload کلیک کنید .
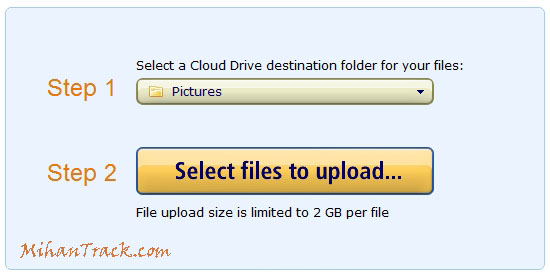
در ادامه بایستی فایل های خود را از پنجره انتخاب فایل ، انتخاب کنید .
پس از پایان عملیات آپلود فایل ، به فولدری که قبلا به عنوان مقصد آپلود انتخاب کرده بودید ، بروید .
مشاهده میکنید که فایل آپلود شده آنجاست . همچنین اطلاعاتی در مورد فایل مورد آپلود شده درج شده است .
۱- نام فایل .
۲- نوع فایل .
۳- حجم فایل .
۴- تاریخ و زمان آپلود فایل .
اگر خواستید همه فایل هایی را که آپلود کرده اید را به صورت یکجا مشاهده کنید ، کافیست از قسمت سمت چپ صفحه ، روی لینک All files کلیک کنید .
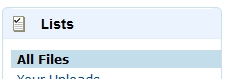
موارد حذف شده هم در قسمت Deleted Items ( تقریبا دو گزینه پایین تر از گزینه All files ) قرار دارند .
در سمت چپ و پایین صفحه ، قسمتی با نام Storage وجود دارد که به شما نشان میدهد که چقدر از فضای ذخیره سازی شما استفاده شده است .
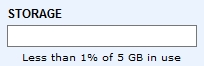
اگر از این سرویس راضی هستید و قصد اضافه کردن فضای ذخیره سازی را دارید ، میتوانید روی دکمه Buy additional storage کلیک کنید . این دکمه دقیقا زیر قسمت Storage قرار دارد .
لیست قیمت ها نیز به صورت زیر است :
۱- پلن ۲۰ گیگابایتی ، ۲۰ دلار در سال .
۲- پلن ۵۰ گیگابایتی ، ۵۰ دلار در سال .
۳- پلن ۱۰۰ گیگابایتی ، ۱۰۰ دلار در سال .
۴- پلن ۲۰۰ گیگابایتی ، ۲۰۰ دلار در سال .
۵- پلن ۵۰۰ گیگابایتی ، ۵۰۰ دلار در سال .
۶- پلن ۱۰۰۰ گیگابایتی ، ۱۰۰۰ دلار در سال .
از نظر قیمت هم واقعا قیمت های خوبی در نظر گرفته شده است . هر گیگابایت ، ۱ دلار .